Why Timedatectl? Hardware clocks in computers and system are not perfect and they might get drift away from the real time. For example, after some days the system clock may drift one or two seconds ahead or behind. It’s important that the servers must have an accurate time as there are multiple time based jobs that needs to run on the servers. Now a days we don’t manually set time in our gadgets like phones, computers and laptops because they automatically fetch time through internet. They fetch time automatically from NTP servers also known as time servers. Most modern softwares include time synchronization by default and in Ubuntu it is managed by systemd-timesyncd utility.
There are 24 different time zones around the world with the difference of one hour. For example if its 04:00 in Germany then it will be 08:00 in Pakistan. If we have servers in different regions than the server might get synced to that time zone but it might cause issues in viewing the logs of the server. Sometimes the servers might get synced to wrong time zone then you can configure the time zone of the servers which you want.
The first thing we might do on the server is to set its time zone. In Linux time related operations can be performed via the timedatectl utility. In this article we will deep dive into the set of commands that can be used to configure system time.
Table of Contents
To list all the time zones using timedatectl command
To see the available timezones this command can be used.
sudo timedatectl list-timezonesThe output might look like this.
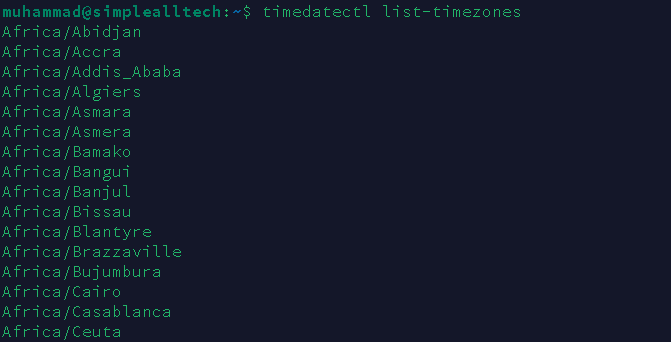
To set timezone using timedatectl command
To set the timezone this command can be used
sudo timedatectl set-timezone Asia/KarachiTo verify the time we can use this.
sudo timedatectlThe output might look like this
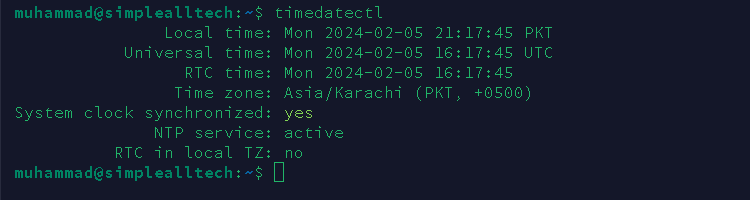
To activate NTP service using timedatectl command:
If we come across a servers which shows that the ntp service is not active then this can be done via below command
sudo timedatectl set-ntp trueNow check with the the timedatectl command to see if the ntp is active.
If the package is not installed already then it can be installed manually using this command
sudo apt install systemd-timesyncdTo check the status of timesyncd daemon:
To see the status of time sync daemon use the following command,
sudo systemctl status systemd-timesyncd.service The output might look like this
To set different time server in timesyncd file:
To change the setting of timesyncd daemon we can edit the timesyncd.conf file
sudo nano /etc/systemd/timesyncd.conf Here we can specify which time server or NTP server we want to use. By uncommenting the line that starts with NTP we can manually set the NTP servers through which our servers will get synced.
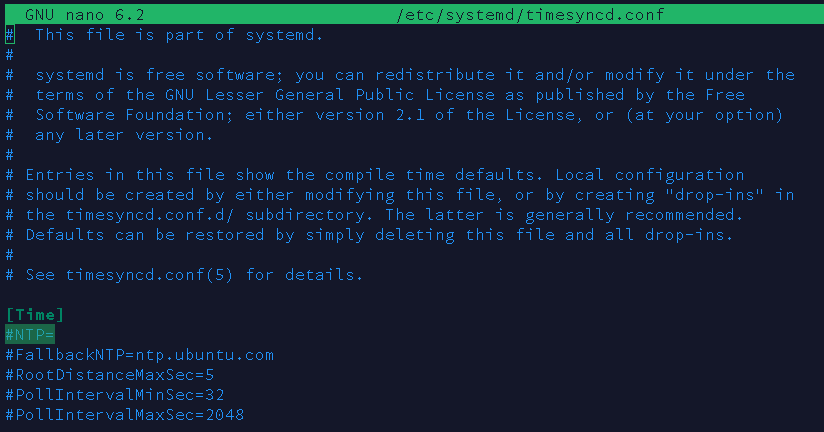
To check for the servers in your country you can visit ntppool.org. It is recommended to use pool.ntp.org to find an NTP server. We can add multiple servers in a single line as shown below.
NTP= 0.asia.pool.ntp.org 1.asia.pool.ntp.org 2.asia.pool.ntp.org
#FallbackNTP=ntp.ubuntu.com
#RootDistanceMaxSec=5
#PollIntervalMinSec=32
#PollIntervalMaxSec=2048After this restart the timesyncd daemon to apply the changes
sudo systemctl restart systemd-timesyncd.serviceTo check if the time servers we added are used or not we use the following command
sudo timedatectl show-timesyncor we can also use below command for more details related to ntp server.
sudo timedatectl timesync-statusThanks for reading the blog. You can also use NTPd or chronyd as NTP client. For more Linux related blogs, do visit our website simplealltech.com
To set up NTP server and client on ubuntu 22.04 visit our blog on how to set NTP server and client.

Ahaa, its nice conversation about this article here at this
webpage, I have read all that, so at this time me also commenting at this place.
I will immediately take hold of your rss as I
can not to find your e-mail subscription hyperlink or e-newsletter service.
Do you’ve any? Please permit me realize in order that I
may just subscribe. Thanks.